Payfast
Payfast is a Splynx add-on that enables customers to refill their balances and pay invoices using the PayFast payment gateway.
We've developed two different add-ons for utilizing this payment system: splynx-payfast and splynx-payfast-rb.
The first add-on - splynx-payfast is used for payments which proceed only in the PayFast system.
The second add-on - splynx-payfast-rb can work with different credit cards using PayFast. It enables you to charge all customers using Direct debit order.

Splynx Url has to be on the same ports!
The add-ons can be installed in two method: via the CLI or the Web UI of your Splynx server.
splynx-payfast
To install the splynx-payfast add-on via CLI, the following commands can be used:
apt-get update
apt-get install splynx-payfastTo install it via the Web UI, navigate to Config → Integrations → Add-ons:
![]()
Locate or search for the splynx-payfast add-on and click the Install icon in the Actions column:

Click the OK, confirm button to begin the installation process:
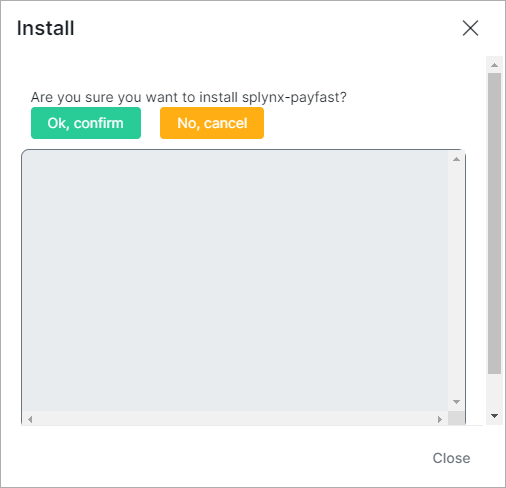
After completing the installation process, you need to configure the parameters in the Config → Integrations → Modules list.
Locate or search for the splynx-payfast add-on and click the Edit (config) icon in the Actions column:
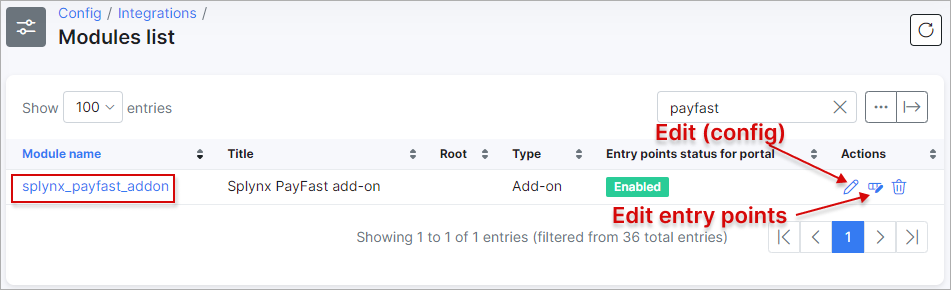
You will be presented with the following window:

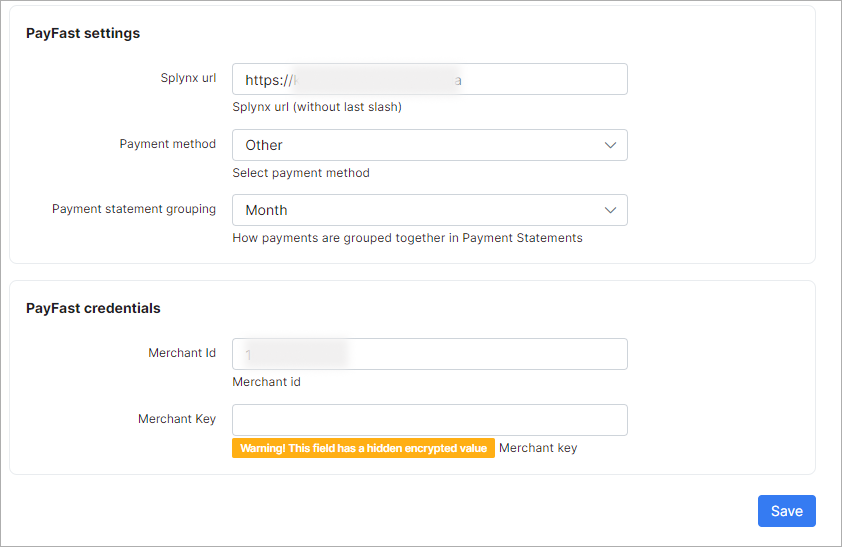
PayFast credentials:
-
Merchant Id - the Merchant ID is provided by the PayFast system and is used to uniquely identify the receiving account. You can find this ID on the merchant's settings page;
-
Merchant Key - the Merchant Key is provided by the PayFast system and is used to uniquely identify the receiving account. You can find the Merchant Key on the merchant's settings page.
It adds an extra level of certainty to ensure the correct account is used, as both the ID and the Key must be accurate for the transaction to proceed.
Thereafter, customers can pay their invoices and refill their balances using the PayFast system. Customers will see a new icon ![]()

Customers can also refill their balances using the following link - https://.

When clicking the Pay button, you will be redirect to https://payfast.io and you’ll need to complete your payment:
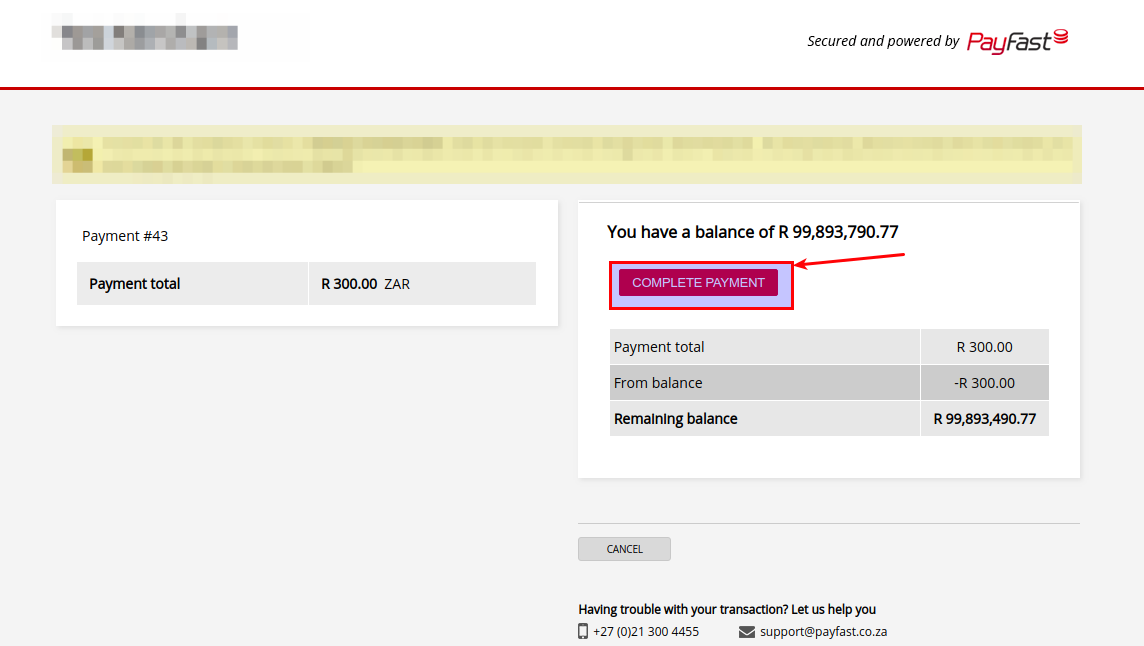
splynx-payfast-rb
To install the splynx-payfast-rb add-on via CLI, the following commands can be used:
apt-get update
apt-get install splynx-payfast-rbTo install it via the Web UI, navigate to Config → Integrations → Add-ons:
![]()
Locate or search for the splynx-payfast-rb add-on and click the Install icon in the Actions column:

Thereafter, you need to log into your account at https://www.payfast.io/ and enable Subscription state and Ad hoc payments state:

Also, it's necessary to set your Notify Url, for example, https://. When a successful payment is made, PayFast will send an Instant Transaction Notifications (payment confirmation) to this URL before redirecting the customer to the return_url:
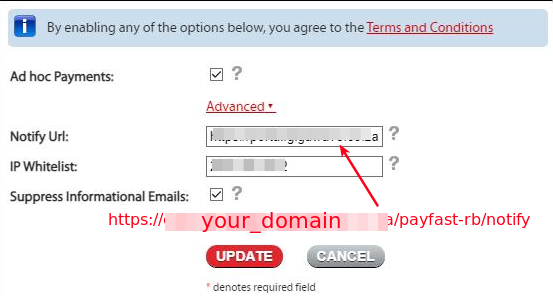
For more information about recurring billing integration, please visit the PayFast website.
Once these options have been configured, you need to set up the parameters in Config → Integrations → Modules list. Click the Edit (config) icon:



To add a PayFast-RB payment account, a customer should navigate to their Customer Portal, open Finance → PayFast-RB and enter their credentials.

After that, a customer will be redirected to a new page to complete a zero payment:


A zero payment verification may take up to 2-3 minutes, please do not close the next window:

If a zero payment was successful, the following message will be displayed and the customer will be redirected back to the Customer Portal:


In Finance → Invoices, a customer can use another icon ![]()

To refill balances, customers can use the following link - http://.
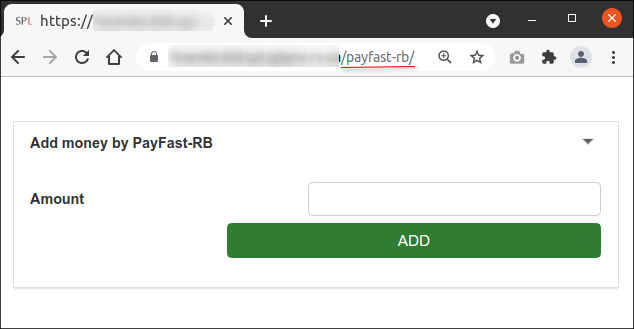
You can also charge all customers in one click. Navigate to: Finance → Invoices, set the period and click the Charge button as shown below:


Direct payments using PayFast and PayFast-RB
Using the payment links is the simplest way to accept credit card payments. This feature is available in the PayFast and PayFast-RB addons for paying Invoices and Proforma Invoices. It provides convenience and simplicity for your customers, thereby increasing the likelihood of on-time payments.
For instance, you can include a payment link in the email containing the (proforma) invoice. As a result, customers can quickly make payments by clicking on the link instead of logging into their Portal page.
If customers have already saved their card details on the Customer Portal, they won't need to provide additional information when using the direct payment link in the future.
However, if the credit card is not linked to the Customer Portal, payment details will need to be entered each time the payment link is used.
To create a direct payment link, please use the patterns below:
- For PayFast →
To pay the Invoice:
by invoice ID
https://<splynx_domain_address>/payfast/direct-pay-invoice-by-id?item_id=<invoice_id>by invoice number
https://<splynx_domain_address>/payfast/direct-pay-invoice?item_id=<invoice_number>To pay the Proforma Invoice:
by proforma invoice ID
https://<splynx_domain_address>/payfast/direct-pay-proforma-by-id?item_id=<proforma_id>by proforma invoice number
https://<splynx_domain_address>/payfast/direct-pay-proforma?item_id=<proforma_number>- For PayFast-RB →
To pay the Invoice:
by invoice ID
https://<splynx_domain_address>/payfast-rb/direct-pay-invoice-by-id?item_id=<invoice_id>by invoice number
https://<splynx_domain_address>/payfast-rb/direct-pay-invoice?item_id=<invoice_number>To pay the Proforma Invoice:
by proforma invoice ID
https://<splynx_domain_address>/payfast-rb/direct-pay-proforma-by-id?item_id=<proforma_id>by proforma invoice number
https://<splynx_domain_address>/payfast-rb/direct-pay-proforma?item_id=<proforma_number>

