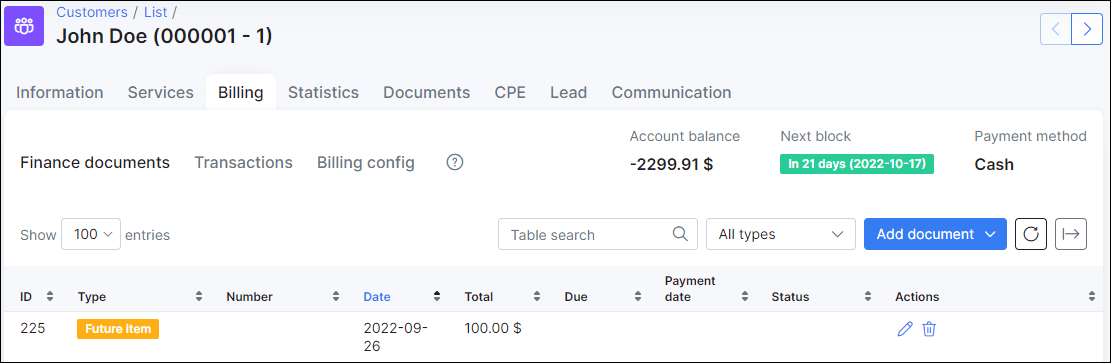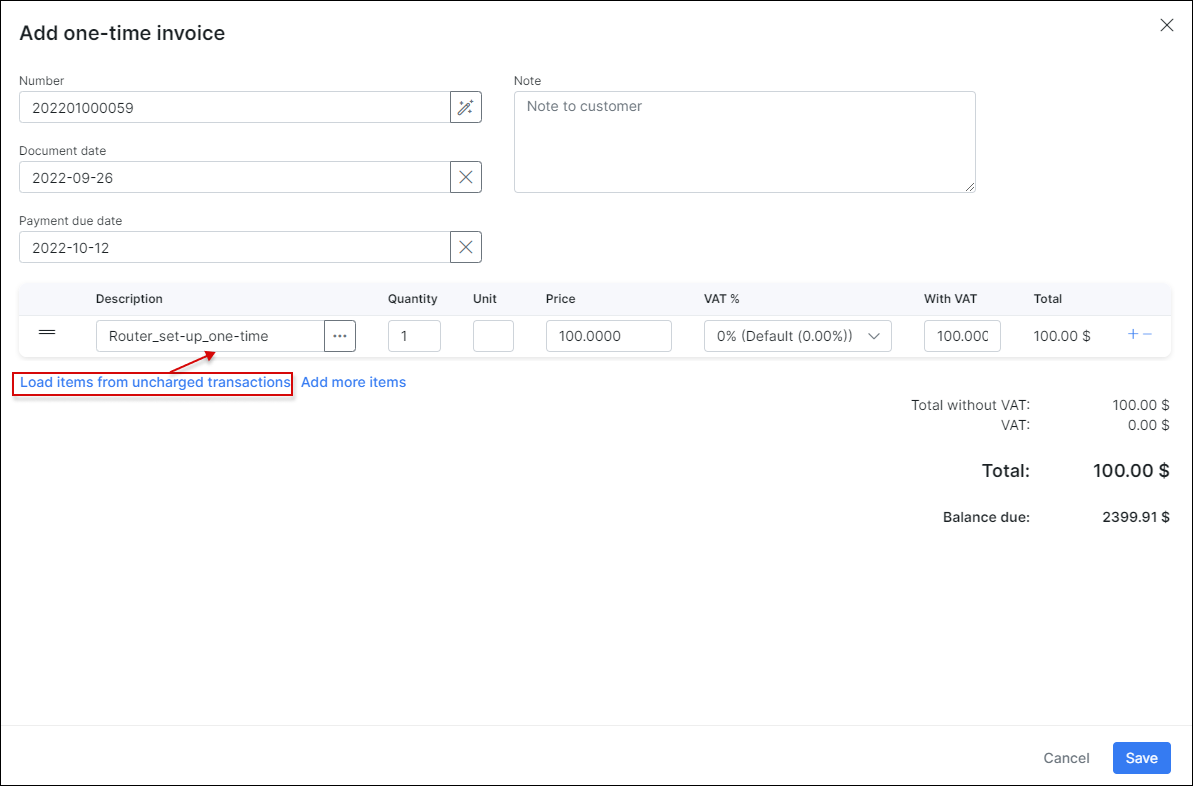Transactions
The entire billing process within Splynx is based on transactions. Transactions are the key points in billing and they are always added when there is a change in the customer’s billing flow or balance. The following actions create transactions:
-
Each invoice period Splynx charges customers automatically. The administrator can set up the invoice date as the 1st day of the month, and then the customer will be charged for the calendar month. Splynx has the ability to charge each customer on a different date. For example, one customer is charged on the 15th day of the month and another customer is charged on the 20th. This action creates a
Debittransaction. -
The administrator creates the invoice manually. This action can be performed in
Billing → Finance documentstab of the customer's profile usingAdd document → One-time (Recurring) invoice / Future itemoption. This actions create aDebittransaction. -
When a customer pays for service, a transaction is created. Customers can pay via bank transfer, cash or an online payment gateway. Splynx will always pair the payment with the customer’s account and create one payment transaction. A
Credittransaction is created in such a case. -
When an administrator adds or removes money to/from the customer’s balance.
-
When a correction is needed, it can be achieved with Credit note. This in turn makes a transaction creation as well.
Thanks to the transaction system, there is always a clear history as a way to track changes in the customer’s profile (Customers → List → Some customer → Billing → Transactions).
The transactions table in Finance → Transactions displays all types of transactions related to the customers and contains the Customer name/ID, date of transaction, type of transaction (debit or credit), its description, price, etc.
A table called Totals below the transactions list, displays the type of transaction (Debit / Credit), the amount of transactions and total amount of money for each of type.
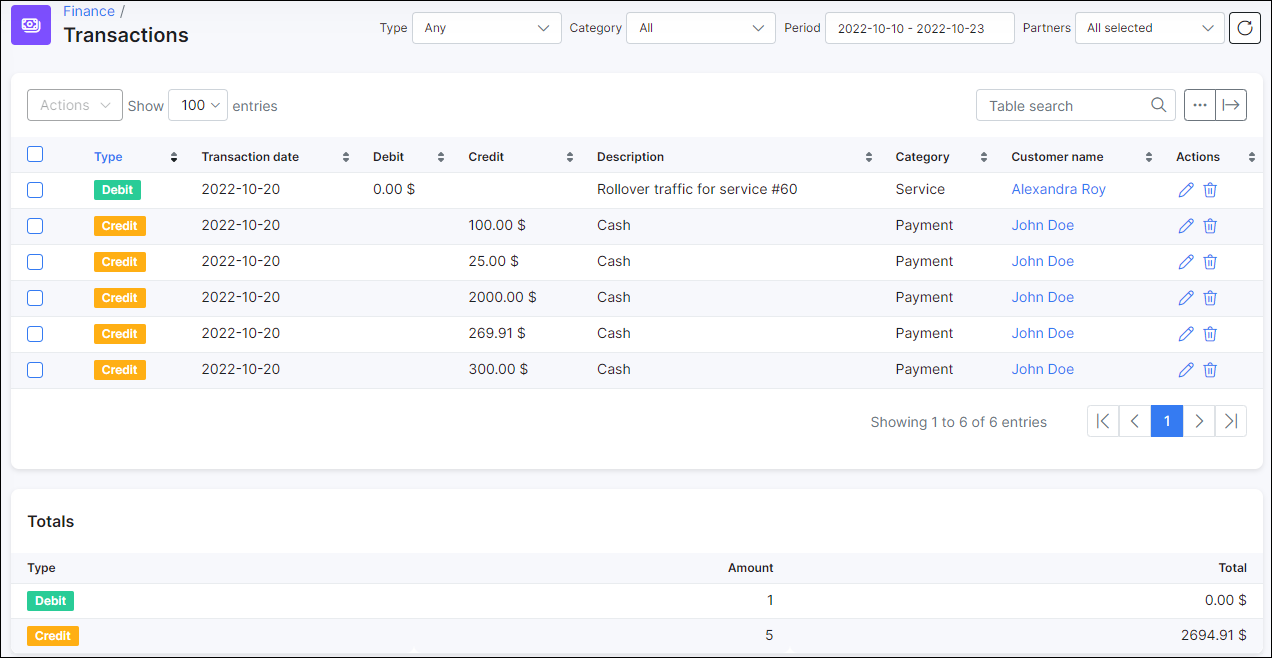
A filter is located above the transactions list, it can be used to sort particular transactions, e.g. by partner, by transaction's category, by type or period.
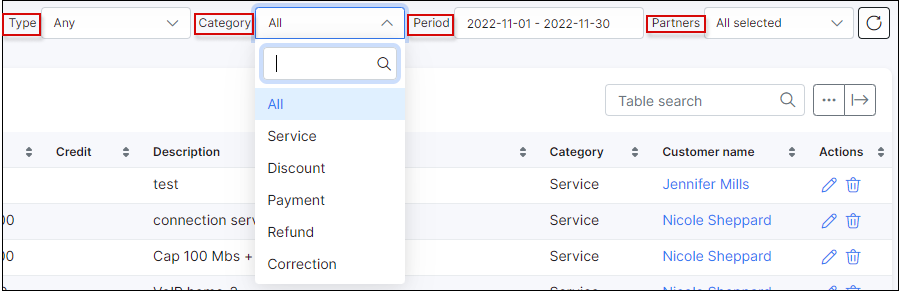
Like all tables in Splynx, the icon ![]()
![]()
To add a transaction manually, navigate to Customers → List → Some customer → Billing → Transactions and click on Add Transaction button.

When you click on Add Transaction button, a window will appear with different fields and options for you to complete and select for the new transaction: Type (Debit/ Credit), Comment, Category (service, discount, payment, refund, correction for customer's balance etc.), Transaction date, Period,
Include transaction in next recurring invoice, item Description, Quantity, Unit, Price, VAT %, price With VAT and Total.
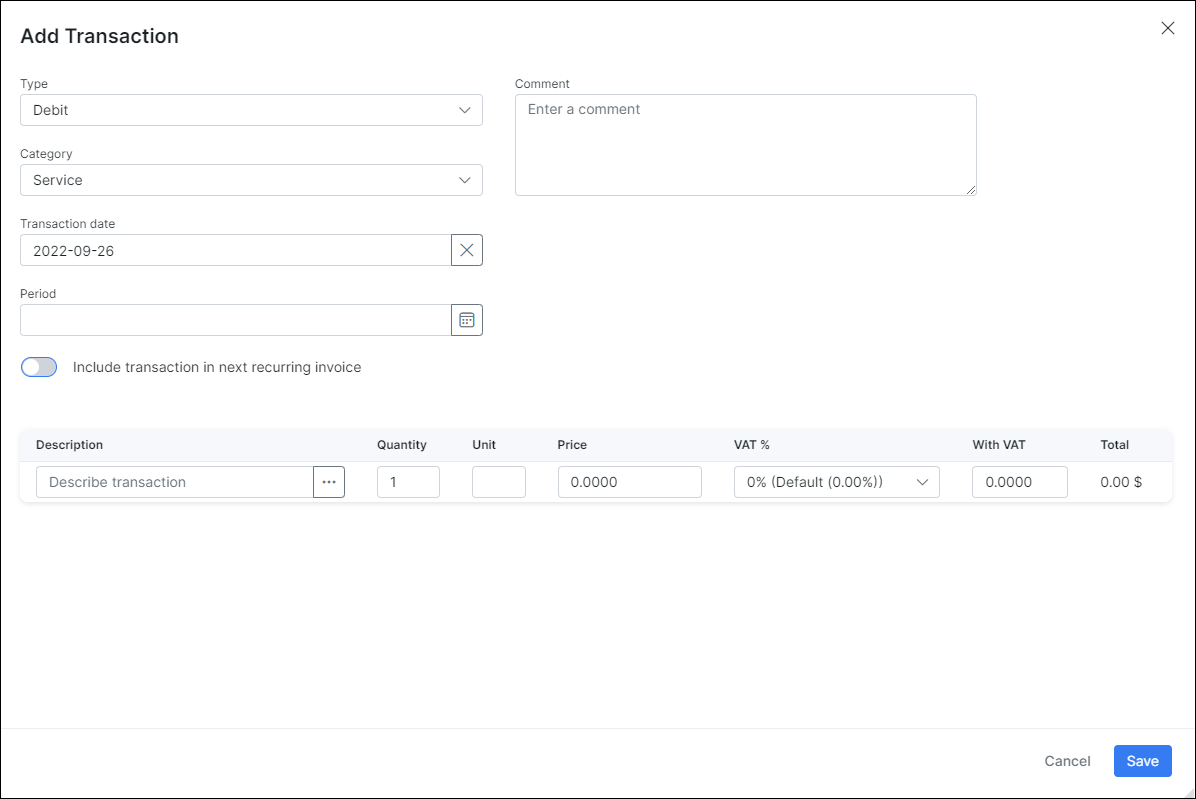
NOTE:
- If you create a transaction and add an item to it, related to One-Time tariff plan, a transaction Category will be loaded from the one-time plan settings set up in Splynx.
Example:
- In
Config → Finance → Transaction categorieswas added the additional category item -one-time tariff categoryand enabled on the same page for one-time plans.

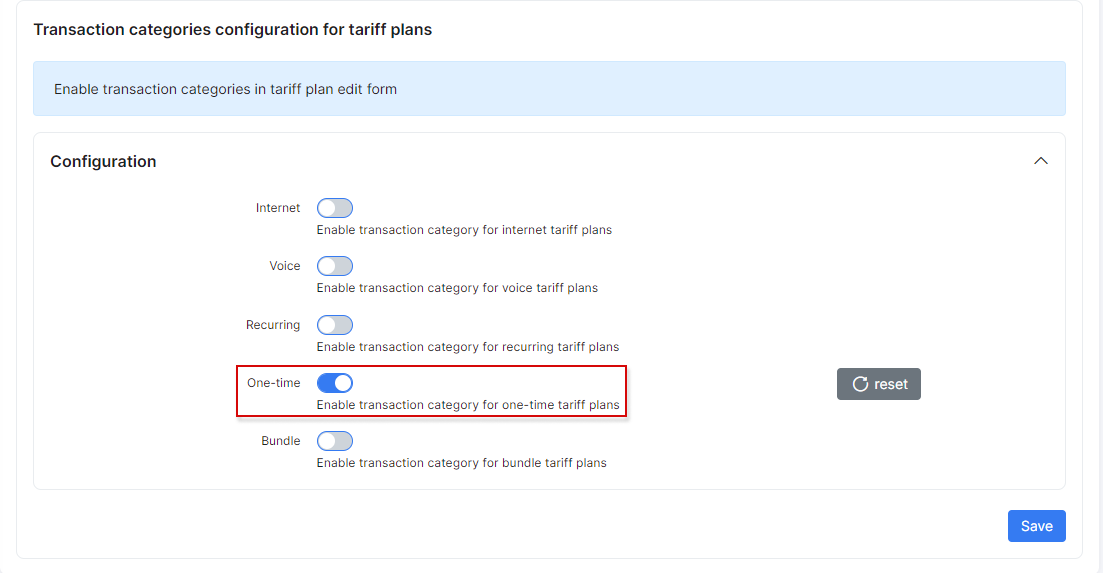
- Our one-time plan
Router_set-up_one-timeis linked to newly created category:
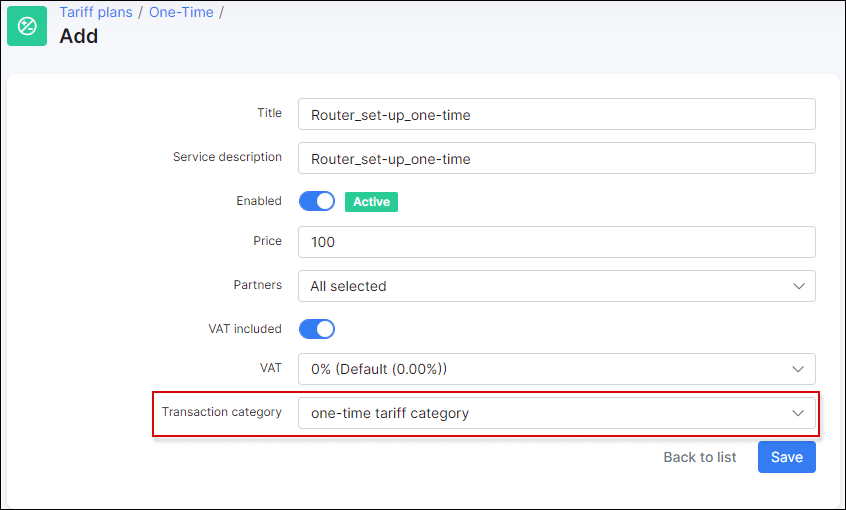
- When we add
Router_set-up_one-timeone-time plan to new transaction, transaction category will be loaded automatically according to one-time plan configuration.
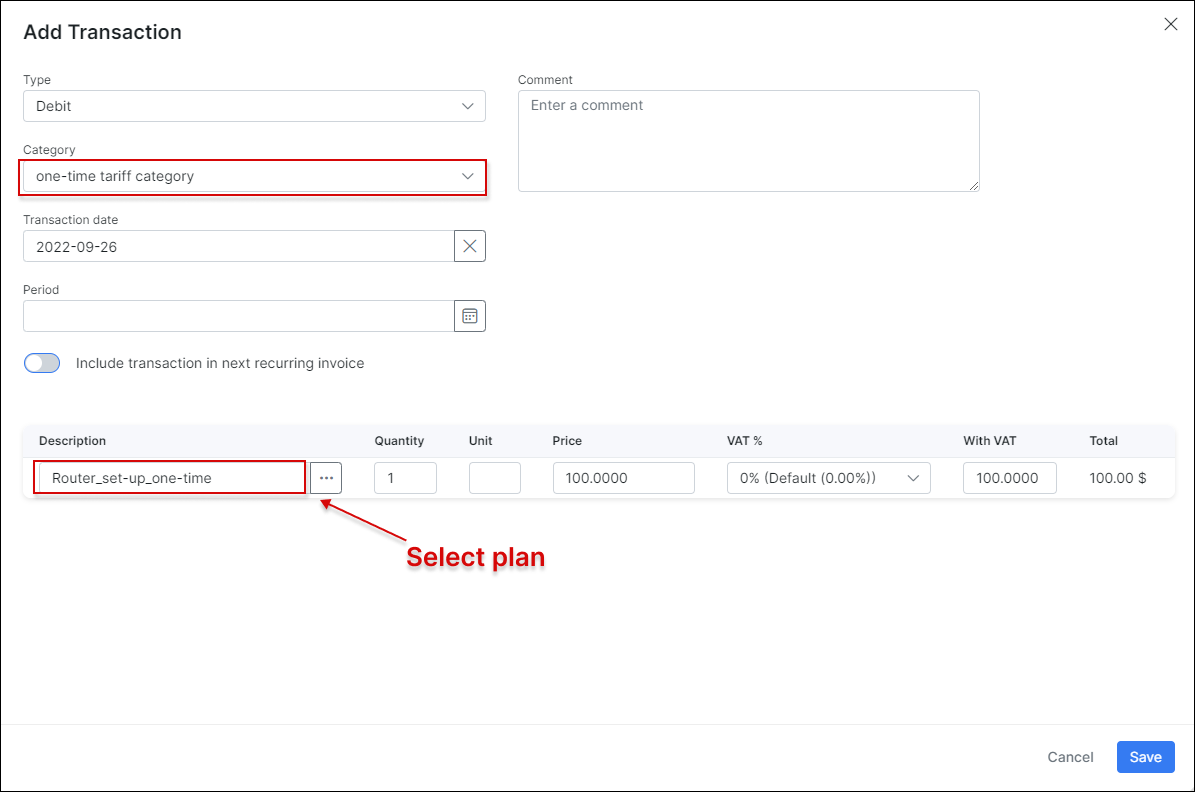
If the option Default for service type is used in the field Transaction category of One-Time tariff plan settings, the transaction category will be loaded according to the global configuration in Config → Finance → Transaction categories (section Transaction categories configuration).
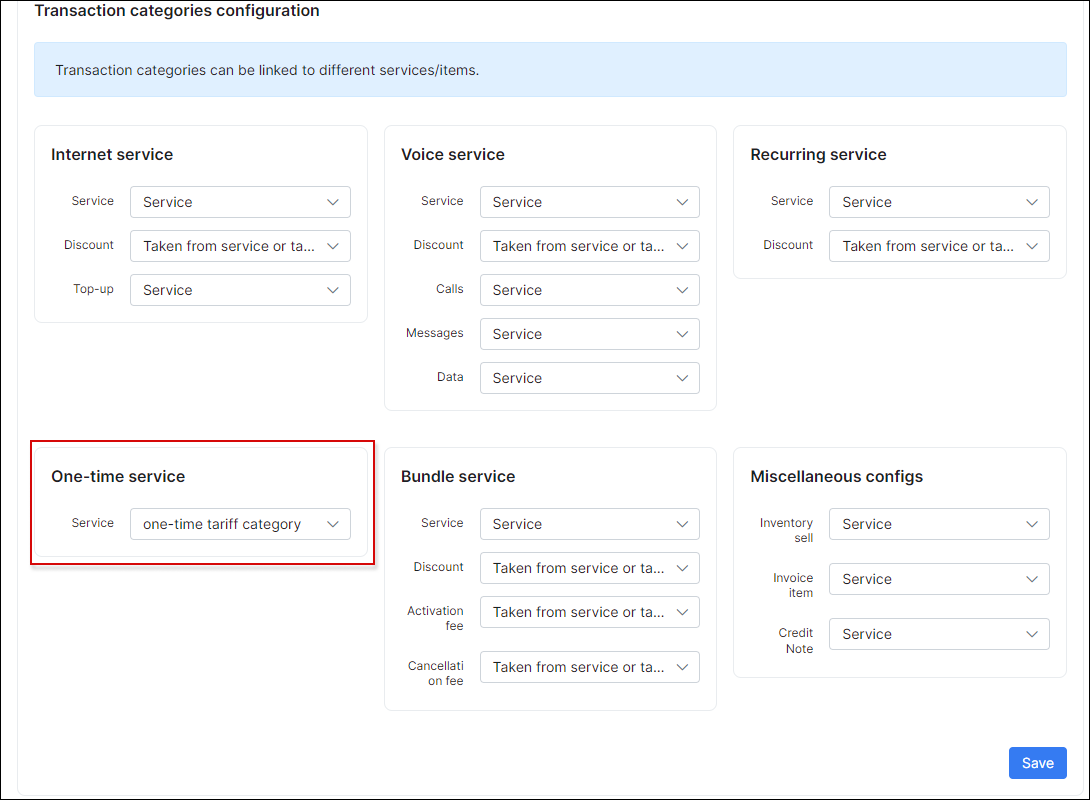
More information about transaction categories you can find here.
-
If the transaction is created with the option
Include transaction in next recurring invoice, Future item will be created in customer's finance documents. -
A new created Future item can be loaded to a new recurring (one-time) invoice during its creation with the help of
Load items from uncharged transactions.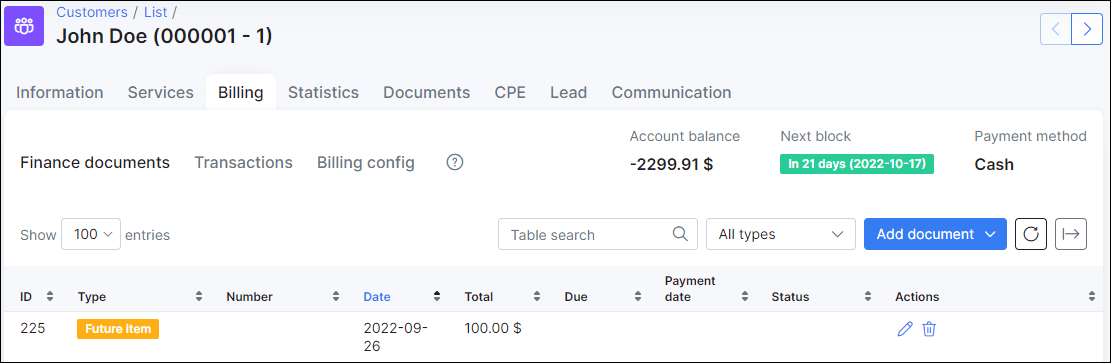
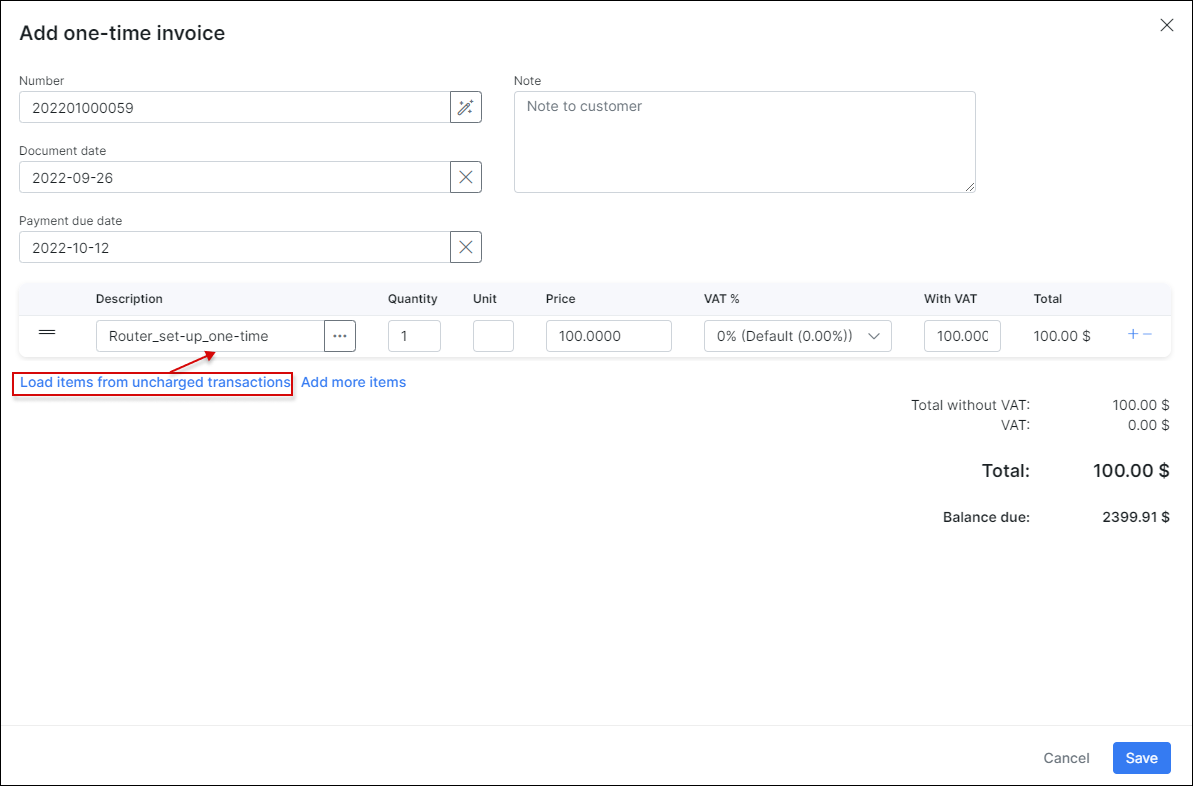
When the transaction is created, it is possible to edit or delete it with the help of related options in Actions column 
Important: If the transaction is created with Include transaction in next recurring invoice option and it is loaded into invoice, the transaction by itself will be in read-only mode (you cannot edit or delete such transaction), however, the related invoice can be edited accordingly.
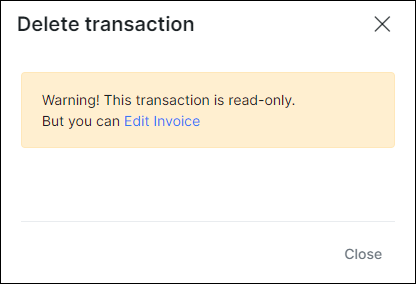
For more information about invoices, see Invoices guide.