Ticket notifications
![]()
You can enable/disable sending of certain notifications to admins/customers here. Email templates can also be updated here and the notification subject.

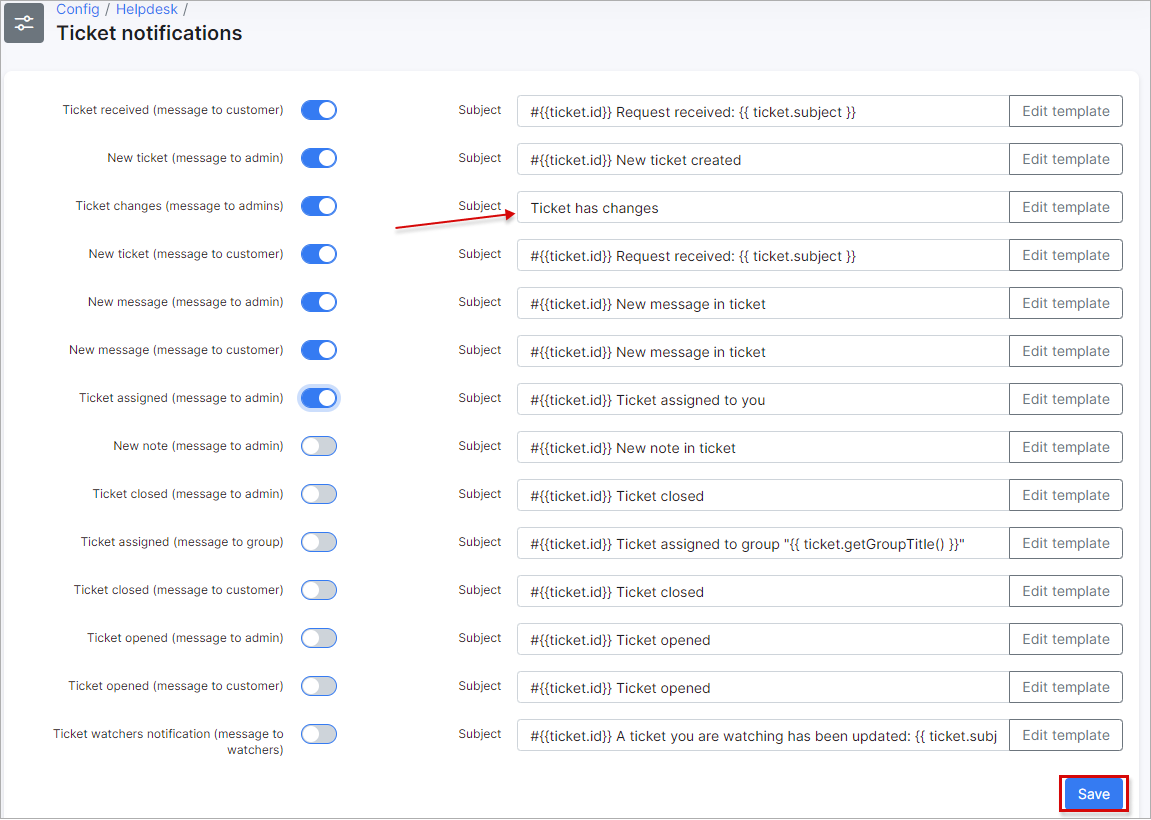
-
Ticket received (message to customer) - sends an email to the customer when we've received a ticket;
-
New ticket (message to admin) - sends an email to the admin when a new ticket is created;
-
Ticket changes (message to admins) - sends an email to the admins when there are some changes, e.g. Priority was changed
-
New ticket (message to customer) - sends an email to the customer when a new ticket is created;
-
New message (message to admin) - sends an email to the admin when a new message is added in the ticket;
-
New message (message to customer) - sends an email to the customer when a new message is added in the ticket;
-
Ticket assigned (message to admin) - sends an email to the admin when a ticket is assigned to them;
-
New note (message to admin) - sends an email to the admin when another admin adds a note to the ticket;
-
Ticket closed (message to admin) - sends an email to the admin when a ticket is closed;
-
Ticket assigned (message to group) -sends an email to the group when a ticket assigned to the group. Groups can be added/removed under Config → Helpdesk → Miscellaneous ticket configuration → Ticket groups;
-
Ticket closed (message to customer) - sends an email to the customer when a ticket is closed;
-
Ticket opened (message to admin) - sends an email to the admin when a customer opened a ticket;
-
Ticket opened (message to customer) - sends an email to the customer when an admin opened a ticket;
-
Ticket watchers notification (message to watchers) - sends an email to watchers of the ticket, e.g. the note was added;
Edit templates
Template bodies can be edited using TWIG and variables for templates.
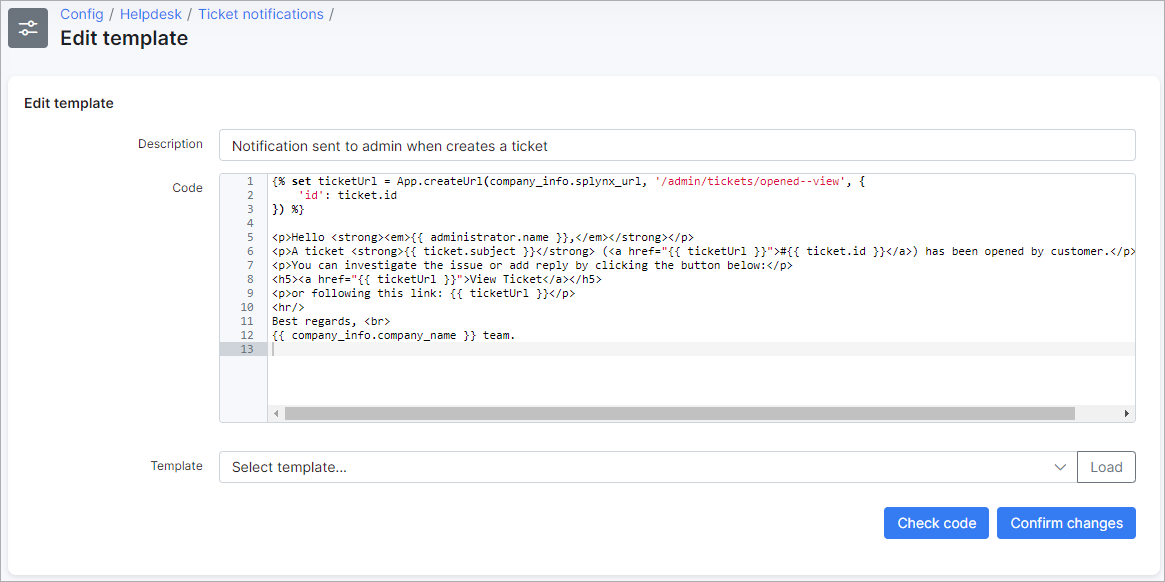
Template bodies can be loaded from another template using the drop-down list to select a template and clicking on Load to populate the body with the selected template content, then click on Check code to verify that all is correct, thereafter, simply Confirm changes.


